امروزه، آموزش فتوشاپ به عنوان یکی از ابزارهای برجسته و اساسی برای ویرایش تصاویر، همواره به یکی از مهارتهای حیاتی برای ویرایشگران و هنرمندان تبدیل است. یکی از جنبههای حیاتی در آموزش فتوشاپ، یادگیری تکنیکها و روشهای حذف عوامل اضافی از عکس در فتوشاپ است. این مهارت یکی از نقاط قوت و اساسیترین اصول ویرایش تصاویر است که با استفاده از ابزارها و تکنیکهای منحصر به فرد فتوشاپ، امکان حذف دقیق و حرفهای اشیاء ناخواسته، لکهها، یا عوامل دیگر فراهم میکند. توانایی حذف قسمتی از عکس در فتوشاپ علاوه بر بهبود کیفیت تصویر، به ویرایشگران امکان میدهد تا جلوهی مطلوب و متناسب با انتظارات خود را در تصاویر خلق کرده و تصاویری تمیز، زیبا و جذاب را ایجاد کنند.

آموزش حذف عوامل اضافی از تصویر (فتوشاپ)
حذف اشیای اضافه در فتوشاپ اهمیت زیادی در ویرایش تصاویر دارد. این ابزار قدرتمند به ویرایشگران اجازه میدهد تا اجزای ناخواسته یا آزاردهنده را به آسانی از تصاویر حذف کرده و تمرکز بیشتری را بر روی موضوع اصلی تصویر معطوف کنند. با حذف دقیق اشیاء اضافی، تصاویر به شکلی تمیزتر و جذابتر تبدیل میشوند و امکان ترکیبپذیری بهتری بین عناصر فراهم میآید. از حذف دستهها و لکههای ناخواسته گرفته تا بهبود جلوههای بصری و اصلاح عکسهای پرتره، این قابلیت ابزاری حیاتی برای بهبود کیفیت ویرایش تصاویر است که به ویرایشگران امکان میدهد تا تصاویر را به شکلی کاملاً تمیز و جذاب ارائه دهند.
روش های و ابزارهای مختلفی برای حذف اشیا اضافه در فتوشاپ وجود دارد که در رسانه آموزشی مکتب تی وی به آن اشاره شده است. در ادامه به بررسی برخی از این ابزارهای حذف اشیای اضافه از عکس در فتوشاپ میپردازیم.
حذف اشیا اضافه در فتوشاپ با استفاده از Content-Aware Fill
در این بخش از آموزش حذف عوامل اضافی از تصویر (فتوشاپ) به نحوه استفاده از Content-Aware Fill می پردازیم.
ابتدا تصویر مورد نظر را در فتوشاپ باز کنید. برای این کار می توانید از منوی بالای صفحه به قسمت File > Open بروید. همچنین می توانید از کلیدهای میانبر Ctrl+O استفاده کنید.
سپس از لایه مورد نظر کپی بگیرید. به این منظور می توانید بر روی لایه راست کلیک کرده و گزینه Duplicate Layer را انتخاب کنید یا از کلیدهای میانبر Ctrl+J استفاده کنید.
حال از نوار ابزار سمت چپ صفحه ابزار Object Selection را انتخاب کنید.
در این مرحله روی شی مورد نظر کلیک کرده و بکشید. فتوشاپ به طور خودکار شی را انتخاب می کند.
سپس در منوی بالای صفحه به Select > Modify > Expand بروید.
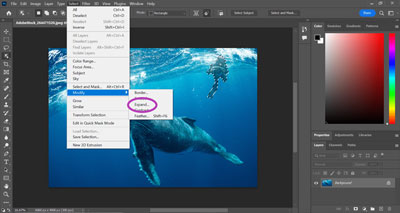
در پنجره باز شده مقدار Expand by را روی 8 قرار دهید و بر روی OK کلیک کنید.
در این مرحله از آموزش حذف عوامل اضافی از عکس در فتوشاپ، در نوار ابزار بالای صفحه به Edit > Content-Aware Fill بروید. با این کار مشاهده می کنید که شی اضافی از تصویر حذف می شود.
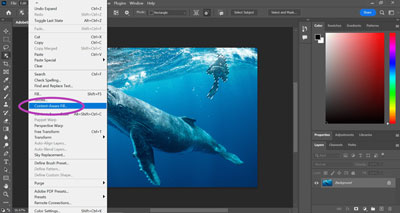
در نهایت بر روی OK کلیک کنید.
حذف اشیای اضافه از عکس در فتوشاپ با ابزار Healing Brush
ابزار Healing Brush یکی دیگر از ابزارهای حذف اشیا اضافه در فتوشاپ است. برای استفاده از این ابزار ابتدا از لایه پس زمینه کپی بگیرید. سپس ابزار healing brush را از نوار ابزار انتخاب کنید.
سپس اندازه براش و سختی آن را با استفاده از اسلایدرهای پنل براش تنظیم کنید.
ما در اینجا سایز براش را 90 پیکسل و سختی آن را 100% قرار دادیم. در قسمت Source گزینه Sampled را انتخاب کنید. همچنین Sample را روی All Layers تنظیم کنید.
در این مرحله برای شروع حذف عناصر اضافه از عکس یک نقطه نمونه نزدیک به شیء مورد نظر را انتخاب کنید. با نگه داشتن دکمه Alt روی آن کلیک کنید.
حال پیکسلهای نمونه را انتخاب کنید و برش را روی شی مورد نظر بکشید تا حذف شود.
حذف عناصر اضافه از عکس با فتوشاپ با ابزار Spot Healing Brush
برخلاف ابزار healing brush که نمونهبرداری پیکسل ها را به صورت دستی انجام می دهد، ابزار spot healing brush از هوش مصنوعی برای انتخاب خودکار پیکسل های مشابه برای انتخاب بهترین پیکسل جایگزین استفاده می کند.
برای حذف اشیا در فتوشاپ با استفاده از این ابزار نیز ابتدا باید از لایه مورد نظر کپی بگیرید.
سپس روی ابزار zoom کلیک کرده تا تصویر بزرگنمایی شود. می توانید کلید Ctrl را نگه داشته و + را بزنید تا تصویر بزرگ شود.
حال ابزار Spot Healing Brush را انتخاب کرده و اندازه و سختی آن را تنظیم کنید. در این مرحله نوع براش را نیز انتخاب کنید. ابزار Spot Healing Brush سه نوع براش دارد: create texture، content awareness و proximity match.
سپس کادر Sample All Layers را علامت زده و Blending Mode را تنظیم کنید.
حذف قسمتی از عکس در فتوشاپ با ابزار Clone Stamp
یکی دیگر از روش های حذف اشیا اضافه از عکس با فتوشاپ، استفاده از ابزار Clone Stamp است. ابزار clone stamp با نمونه برداری از یک قسمت از عکس و کشیدن آن روی بخش دیگر تصویر، موارد اضافی را حذف میکند.
ابتدا برای حذف اشیا اضافه از عکس با فتوشاپ با استفاده از این ابزار از لایه پس زمینه کپی بگیرید.
سپس از نوار ابزار سمت چپ ابزار Clone Stamp را انتخاب کنید. همچنین می توانید برای این کار کلید S را بزنید.
حال در نوار ابزار ظاهر شده در بالا می توانید تنظیمات مورد نظر را اعمال کنید. پس از انجام این کار کلید Alt را نگه داشته و در جایی نزدیک به ناحیه ای که می خواهید حذف کنید، کلیک کنید. سپس با استفاده از براش روی ناحیه مورد نظر بکشید تا حذف شود. در اینجا شی مورد نظر با ناحیه کنار آن جایگزین می شود. علامت + در کنار دایره مخصوص برای ابزار براش نشان میدهد که پیکسلهای جدید از کجا نمونهبرداری میشوند.
حذف عوامل اضافی از عکس در فتوشاپ با ابزار Patch Tool
ابزار Patch Tool یکی دیگر از ابزارهایی است که برای حذف عناصر اضافه از عکس با فتوشاپ استفاده می شود. این ابزار مشابه Healing Brush است. این ابزار برای حذف اشیاء بزرگ مناسبتر است. با استفاده از این ابزار می توانید بخش دیگری از تصویر را انتخاب کرده و آن را جایگزین قسمتی کنید که قصد دارید آن را حذف کنید.
برای استفاده از این ابزار نیز ابتدا از لایه مورد نظر کپی بگیرید.
سپس روی آیکون Spot Healing Brush از نوار ابزار سمت چپ کلیک کرده و Patch Tool را انتخاب کنید.
با انتخاب Patch Tool یک Options Bar در بالای صفحه ظاهر می شود که می توانید تنظیمات مورد نظر را با استفاده از آن انجام دهید. در اینجا در لیست کشویی Patch گزینه Normal و در قسمت بعد گزینه Source را انتخاب کنید.
سپس در کنار شی مورد نظر کلیک کرده و با موس اطراف ناحیه ای که می خواهید حذف کنید را انتخاب کنید. در این صورت یک حلقه بسته در اطراف شی اضافی ایجاد می شود.
حال ناحیه ای را در تصویری که می خواهید جایگزین کنید پیدا کرده و روی آن کلیک کنید و بر روی قسمتی که می خواهید جایگزین آن شود، بکشید. در این صورت شی اضافی حذف می شود.
جمع بندی
حذف عوامل اضافی از عکس در فتوشاپ یکی از ابزارهای بسیار مهم و کاربردی در ویرایش تصاویر است. این فرایند امکان حذف اشیاء غیرضروری، لکهها و دیگر عوامل ناخواسته را از تصاویر فراهم میکند. با استفاده از ابزارهایی مانند Clone Stamp، Content-Aware Fill و Healing Brush، ویرایشگران میتوانند عناصر ناخواسته را به صورت دقیق و حرفهای حذف کنند. این فرایند منجر به تصاویری تمیزتر، زیباتر و با جلوههای بصری بهتر میشود.
حذف عوامل اضافی عکس این امکان را به ویرایشگران میدهد تا تمرکز بیشتری بر روی جزئیات مهم و موضوع اصلی تصویر داشته باشند. از جمله کاربردهای این فرایند میتوان به بهبود کیفیت تصاویر، حفظ حریم خصوصی، و اصلاح عکسهای پرتره اشاره کرد، که همگی بهبودی عظیمی در ویرایش و ارائه تصاویر دارند.