آموزش روش آپدیت یا نصب ویندوز ۱۱ سرفیس – برای دستگاه های Surface ناسازگار با Windows ۱۱
حداقل سیستم مورد نیاز برای اجرای Windows ۱۱ به میزان بیسابقهای بالاست. به طوریکه تقریبا نیمی از دستگاه های سرفیس دارای حداقل سیستم مورد نیاز آن نیستند که به صورت خلاصه میتوان از نسل چیپست مجتمع SoC و یا پردازنده CPU به عنوان معیار استفاده کرد.
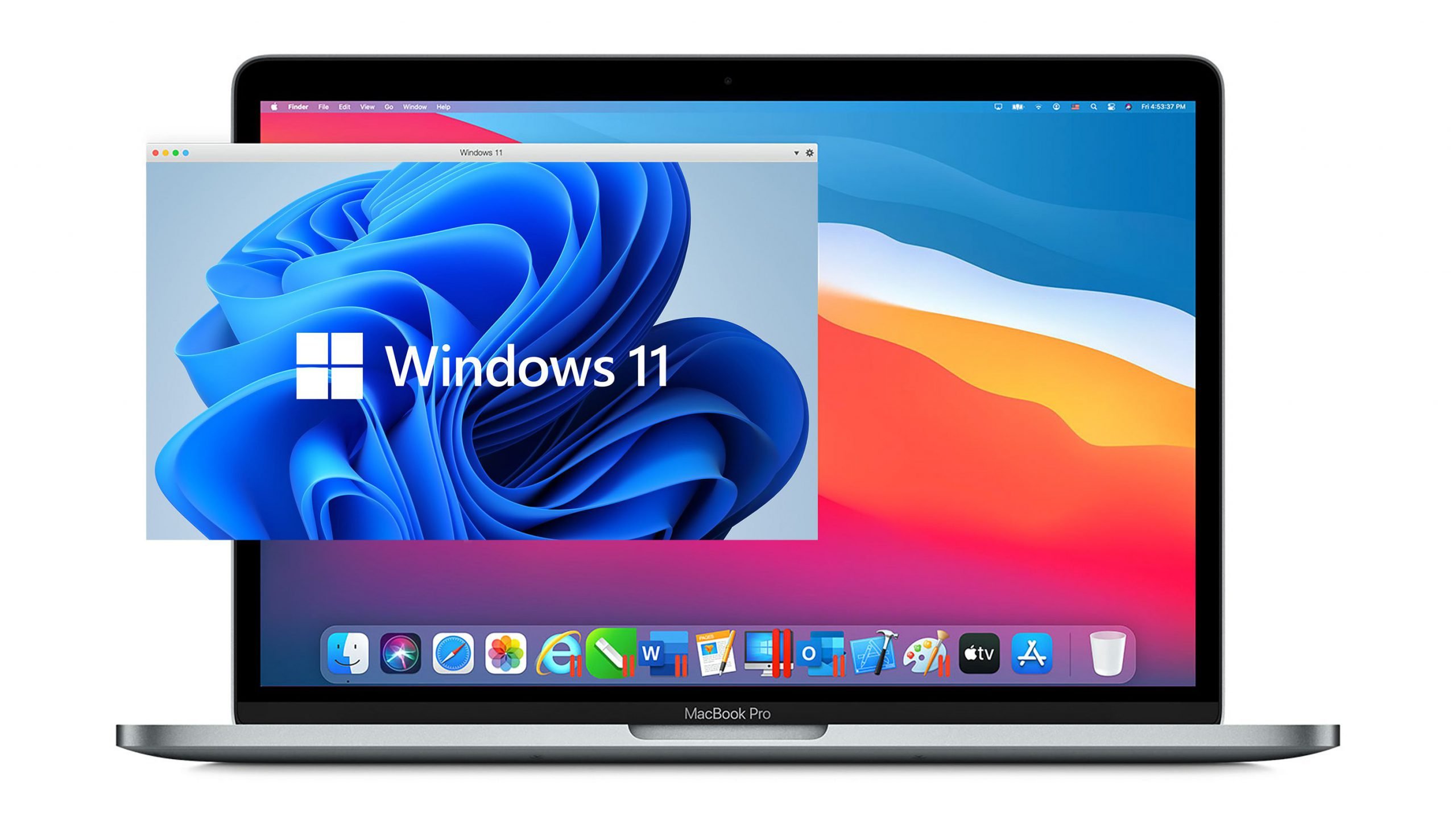
اگر دستگاه سرفیس شما داری CPU نسل 7 به قبل باشد از حداقل سیستم مورد نیاز ویندوز 11 پشتیبانی نمیکند و به اصطلاح با آن ناسازگار است. اما اگر پردازنده آن نسل 8 به بعد باشد باشد کاملا با ویندوز 11 سازگار خواهد بود و مطلب پیش روز نیز مخصوص به دستگاههای سرفیسی است که دارای حداقل سیستم مورد نیاز برای اجرای Windows ۱۱ باشند. با این آموزش که توسط تکنسین های تعمیرات سرفیس آروند گارانتی تهیه شده همراه باشید.
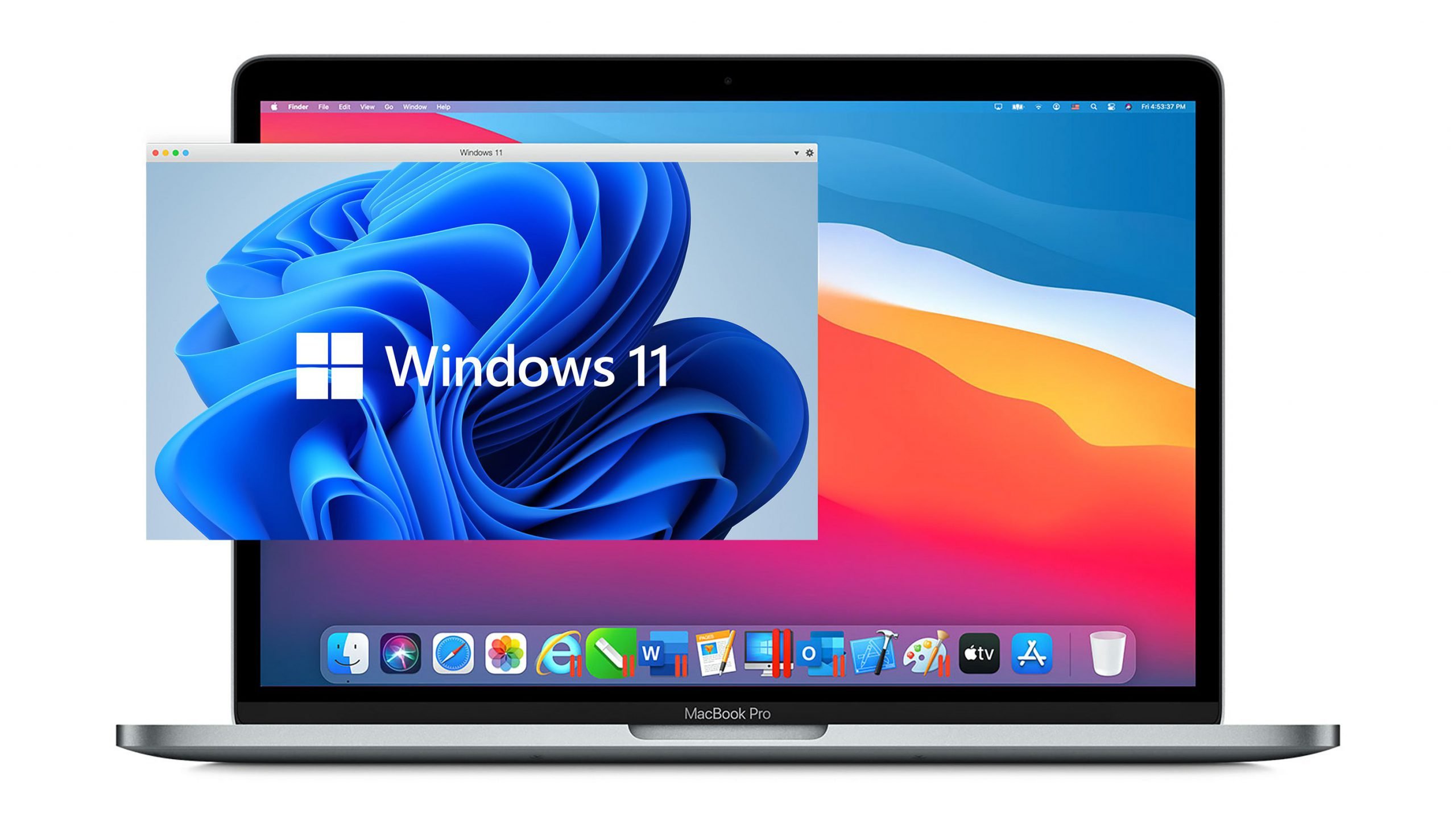
ارتقاء یا Upgrade به جای نصب مجدد کلی
از قدیمالایّام مهمترین چالش پیش رو برای نصب یک ویندوز جدید روی کامپیوتری که از حداقل سیستم مورد نیاز آن سیستمعامل پشتیبانی نمیکند، چالش واسطهای نرمافزار و سختافزار یا Drivers بود. و در اینجا نیز به صورت واضحی اگر برای مثال شما یک دستگاه مدل Surface Pro 4 داشته باشید که حداقل مشخصات سختافزاری برای اجرای Windows 11 را دارا نیست، شرکت Microsoft هم طبیعتا درایور های مناسب سرفیس پرو 4 برای ویندوز 11 را اصلا تولید نکرده است که به شما ارائه دهد… بنابراین تصور نکنید که پس از نصب ویندوز 11 میتوانید همچون ویندوز 10 از طریق برنامه Settings و آپدیت کردن آن، تمامی درایورهای مورد نیاز سرفیس پرو 4 برای ویندوز 11 را دریافت نمائید؛ چنین چیزی رخ نخواهد داد.
بر همین اساس، به هیچ وجه نباید برای استفاده از ویندوز ۱۱ روی دستگاههای سرفیسی که با آن سازگار نیستند، از روش نصب کلی ویندوز ۱۱ به جای ویندوز ۱۰ استفاده کنید. روش صحیح، ارتقاء ویندوز ۱۰ فعلی به ویندوز ۱۱ خواهد بود. زیرا در یک حالت کلی، به هنگام استفاده از قابلیت Upgrade یا ارتقاء در اکوسیستم ویندوز، تمامی فایلها و نرمافزارهای شما باقی مانده و هیچ کدام حذف نخواهند شد. برخلاف روش نصب کلی سیستمعامل، که طی آن تمامی فایلها و نرمافزارها حذف میشوند.
بنابراین با در نظر گرفتن این نکته مهم که خب درایور نیز در اصل یک نوع نرمافزار است، حین ارتقاء در اکوسیستم ویندوز، حداقل آن دسته از درایورهایی که هم با Windows 10 هم با Windows 11 سازگار هستند، باقی مانده و از آنها بهره گرفته خواهد شد.
و خوشبختانه تعداد آنها نیز کم نبوده و تقریبا اکثر درایورهای ویندوز 10 با ویندوز 11 یکسان هستند (به نصب دستی درایورهای ویندوز 10 سرفیس خود روی ویندوز 11 نیز فکر نکنید زیرا در بسیاری موارد با خطا مواجه خواهید شد).
در نتیجه به جای نصب کلی ویندوز 11، روشهای ارتقاء ویندوز 10 به ویندوز 11 را در ادامه ارائه خواهیم کرد.
اما پیش از آن، میبایست مانع بزرگی از سر راه برداشته شود.
روش دور زدن خطای محدودیت حداقل سیستم مورد نیاز ویندوز ۱۱ در سرفیس
اگر دستگاه شما از آن گروه مدلهای سرفیس باشد که دارای حداقل سخت افزار مورد نیاز برای اجرای Windows ۱۰ نیست، با موردی همچون خطای زیر مواجه خواهید شد:
دور زدن و گذر کردن از این ارور بسیار ساده بوده و هیچ پیچیدگی خاصی ندارد. کافیست فایل زیر را دریافت و اجرا نمائید.
و تمام!
فایل را با کلیک راست روی آن با دسترسی Run as administrator اجرا کرده و پس از چند ثانیه منتظر بمانید تا خود نرمافزار بسته شود.
حالا گویی دستگاه شما دارای حداقل سیستم مورد نیاز ویندوز 11 میباشد.
پس از دور زدن این محدودیت ، به سراغ روش ارتقاء خواهیم رفت.
ارتقاء با استفاده از فایل نصبی Windows ۱۱
از زمانیکه قابلیت ارتقاء یا Upgrade توسط شرکت مایکروسافت برای کاربران ویندوز معرفی شد، فایل نصبی ویندوز دیگر فقط برای نصب کلی و مجدد استفاده نشده و توسط آن حتی میتوان صرفا به ارتقاء ویندوز فعلی روی کامپیوتر نیز پرداخت.
مجددا یادآوری میشود که ارتقاء با نصب مجدد تفاوت داشته و برخلاف نصب مجدد کلی که باعث حذف شدن تمامی فایلها و نرمافزارهای حداقل موجود در درایو C میشود، اما ارتقاء یا Upgrade همراه با نگه داشتن تمامی نرمافزارها و فایلهای شخصی خواهد بود.
فلذا شما میتوانید با استفاده از فایل نصبی ویندوز، به جای نصب مجدد کلی فقط صرفا ویندوز فعلی کامپیوتر خود را ارتقا دهید.
به منظور داشتن فایل نصبی ویندوز 11 هم میتوانید فایل Image آنرا در قالب ISO به صورت مستقیم از وبسایت رسمی Microsoft دریافت نمائید و هم میتوانید توسط نرمافزار رسمی Windows 11 Media Creation Tool به ساخت یک دیسک DVD و یا حافظه USB فلش حاوی فایلهای نصبی ویندوز 11 بپردازید.
برای دانلود ایمیج ویندوز 11 با فرمت ایزو به صورت مستقیم از وبسایت رسمی مایکروسافت به لینک زیر رفته و در قسمت Download Windows 11 Disk Image (ISO) پس از انتخاب Select Download روی Windows 11 (multi-edition ISO) دکمه Download را بزنید
مزیت دانلود مستقیم فایل نصبی از وبسایت رسمی مایکروسافت در مقایسه با استفاده از نرمافزار Windows ۱۱ Media Creation Tool بدین صورت توضیح داده میشود که به هنگام دریافت مستقیم فایل از وبسایت مایکروسافت، شما میتوانید از نرمافزارهای شخص ثالث مدیریت دانلود همچون IDM نیز برای تسهیل و تسریع امر دریافت، بهره ببرید.
اما چنانچه میخواهید یک دیسک DVD و یا حافظه USB فلش قابل بوت شدن یا Bootable از فایلهای نصبی ویندوز 11 داشته باشید، میتوانید از طریق لینک زیر نرمافزار رسمی Windows 11 Media Creation Tool را دانلود و نصب نمائید و توسط آن امور مذکور را به انجام برسانید:
در هرحال، چه فایل را از وبسایت مایکروسافت دانلود کنید و چه از نرمافزار Windows ۱۱ Media Creation Tool استفاده کنید، در نهایت یک فایل Image با قالب ISO یکسان خواهید داشت و یا یک دیسک DVD و یا یک حافظه USB فلش حاوی فایلهای نصبی.
هر سه این موارد برای ارتقاء یکسان هستند.
روی فایل ISO کلیک راست کرده و گزینه Mount را انتخاب نمائید، و یا دیسک DVD و حافظه USB فلش را به دستگاه متصل کنید.
در نهایت با باز کردن موارد فوق، فایل setup را با دسترسی Run as administrator اجرا نمائید.
ممکن است در چنین حالتی این پرسش برای شما به وجود آید که چگونه میتوان دستگاه سرفیس را از روی دیسک DVD و یا USB فلش بالا آورده یا Boot نمود.
در پاسخ به این پرسش باید بگوئیم که شما به منظور ارتقاء Windows 10 به Windows 11 روی سرفیس خود هیچ نیازی به انجام اینکار ندارید؛ زیرا فقط زمانی نیاز به بوت کردن دستگاه از روی دیسک DVD و یا USB فلش حاوی فایلهای نصبی Windows 11 خواهید داشت که قصد داشته باشید به صورت کلی به نصب مجدد سیستمعامل بپردازید نه اینکه ویندوز فعلی خود را صرفا ارتقاء دهید.
و در اینجا نیز چندین بار تکرار شد که به هیچ وجه نباید از فایل نصبی ویندوز رایج دیگر لپتاپها، به منظور نصب مجدد کلی سیستمعامل روی دستگاههای سرفیس استفاده نمائید.
بنابراین اگر قصد شما ارتقاء با استفاده از فایل نصبی ویندوز 11 باشد (که به جز این هم نباید باشد!) هیچ نیازی به Boot نمودن دستگاه از روی دیسک DVD و یا USB فلش حاوی فایلهای نصبی ویندوز 11 نخواهید داشت.
به طوریکه با اجرای فایل setup مذکور در محیط سیستمعامل Windows 10 به صورت خودکار حالت ارتقاء و نه حالت نصب کلی Windows 11 انتخاب خواهد شد.
در نهایت بهخاطر داشته باشید در صورتیکه با خطای زیر مواجه شدید، کافیست دکمه Accept را بزنید. این خطا به شما یادآور میشود که کامپیوتر شما همچنان دارای حداقل سیستم مورد نیاز برای اجرای ویندوز ۱۱ نیست و شما با قبول این شرایط که ممکن است ویندوز ۱۱ به خوبی روی دستگاه شما اجرا نشده و با مشکلاتی همراه باشد، به ادامه نصب میپردازید.
در حالت عادی، زمانیکه چنین خطایی به شما نشان داده میشود، دکمه Accept اصلا وجود نداشته و به کلی اجازه ادامه مراحل به کاربر داده نمیشود. اما به لطف ابزاری که پیشتر ارائه شد، پس از دور زدن حداقل سیستم مورد نیاز برای ویندوز 11 حالا شما میتوانید روی دکمه Accept زده و مراحل را ادامه دهید.
بنابراین به یاد داشته باشید که اگر در کنار خطای زیر دکمه Accept برای شما وجود نداشته باشد، میبایست یکبار دیگر ابزار CPU Check Bypass را از بالا دانلود و اجرا نمائید؛ پس از اجرا همانطور که در تصاویر بالا نشان داده شده است، نوار رنگی باید به رنگ سبز باشد، نه بنفش.
کلام آخر
همانطور که در ابتدا ذکر شد، روشهای ارائه شده در این مطلب مربوط به آن گروه از دستگاههای Surface هستند که حداقل سیستم مورد نیاز برای اجرای Windows ۱۱ را دارا نیستند.
اگر دستگاه شما از پردازنده نسل 8 به بعد استفاده میکند ( همچون سرفیس پرو 6 ) میبایست به این لینک مراجعه نمائید.
دقت داشته باشید که همگی روشهای ارائه شده در این مطلب کاملا رسمی و اصولی بوده و از طرف شرکت Microsoft دقیقا به همین ترتیب توصیه شدهاند.
فلذا هر روشی به جز روشهای فوقالذکر، غیر اصولی دانسته شده و اگر دستگاه شما برند Surface است به هیچ وجه نباید از روشی به جز این روشها، اقدام به نصب و یا ارتقاء به Windows 11 نمائید.
همچنین به یاد داشته باشید که پیش از اقدام برای آغاز ارتقا میبایست ابتدا توسط نرمافزاری که در بالا ارائه شده است، محدودیت حداقل سیستم مورد نیاز را دور بزنید.
در این مطلب جامع سعی شد تا تمامی جزئیات و موانع احتمالی روبروی کاربران بررسی شود؛ اما چنانچه با مطالعه کامل متن هنوز مشکلی در زمینه ارتقاء به ویندوز 11 دارید میتوانید مشکل خود را در قسمت دیدگاهها با ما و دیگر کاربران به اشتراک بگذارید.

سرفیس های قابل آپدیت به ویندوز ۱۱ کدام اند؟
ویندوز ۱۱ جدید ترین سیستم عامل مایکروسافت است که چندی پیش معرفی شده است و هم اکنون به صورت غیر رسمی و بتا می توانید آن را بر روی سیستم تان نصب کنید. البته نا گفته نماند که مایکروسافت تصمیم گرفته است تا مدل های قدیمی را بروزرسانی ننماید. اگر شما از نسخه های زیر استفاده می کنید ، ویندوز ۱۱ را دریافت خواهید کرد :
- سرفیس بوک ۳
- سرفیس بوک ۲ (تنها مدل هایی که از پردازنده نسل ۸ بهره می برند)
- سرفیس گو ۲
- سرفیس لپ تاپ ۴ (هر دو مدل ۱۳ و ۱۵ اینچی)
- سرفیس لپ تاپ ۳ (هر دو مدل ۱۳ و ۱۵ اینچی)
- سرفیس لپ تاپ ۲
- سرفیس لپ تاپ گو
- سرفیس پرو ۷ پلاس
- سرفیس پرو ۷
- سرفیس پرو ۶
- سرفیس پرو X
حال اگر شما یکی از سرفیس ها را دارید ، می توانید با طی مراحل زیر دستگاه تان را به ویندوز ۱۱ آپگرید کنید.
آموزش آپدیت سرفیس به ویندوز ۱۱
برای بروزرسانی سرفیس به ویندوز ۱۱ باید مراحل زیر را انجام دهید ( به شرطی که سرفیس تان یکی از دستگاه های بالا باشد ) :
روی تب ویندوز کلیک کنید.
وارد setting شوید.
بخش Update and Security را انتخاب کنید.
بر روی گزینه Windows update کلیک کنید.
مطابق تصویر زیر ، می توانید سیستم عامل تان را به ویندوز ۱۱ بروزرسانی کنید.
تبریک !
بروزرسانی شما تمام شده است و حالا دیوایس شما از ویندوز ۱۱ بهره می برد.
منبع: آروند گارانتی